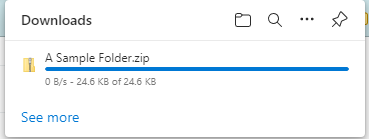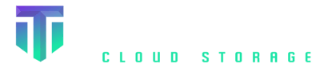To upload more than 100 files we recommend using an S3 browser tool, like S3 Browser - Amazon S3 Client for Windows. User Interface for Amazon S3. S3 Bucket Explorer.
- Click "Buckets" on the left side menu
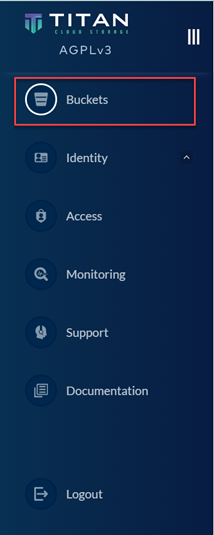
2. Search for a Bucket by typing the name in the search bar

3.a. To Upload:
a. Click Browse and select Upload file or Upload folder.
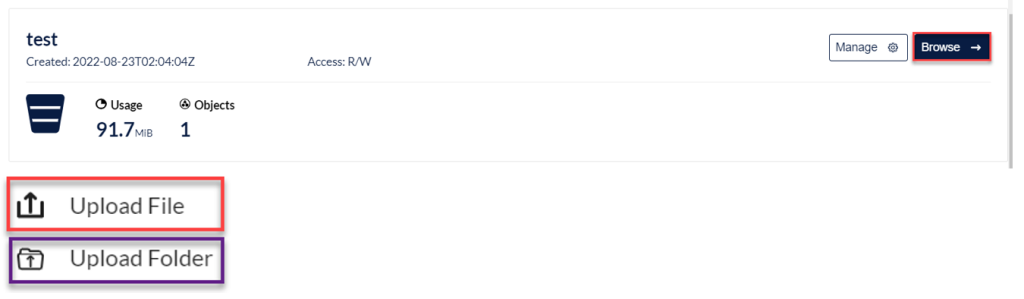
b. Browse to the file/folder location, Select the file or folder, and Click Open
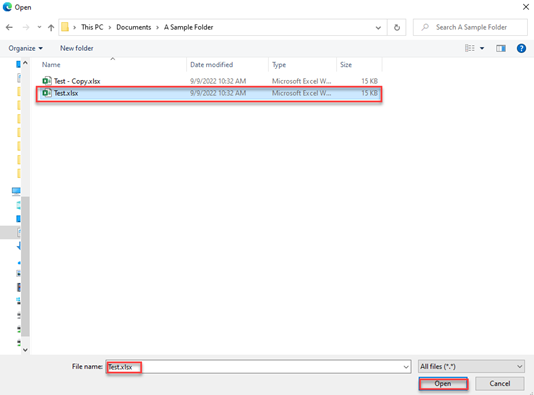
c. Once the upload is completed the process bar will show 100%, and the check box will turn green.
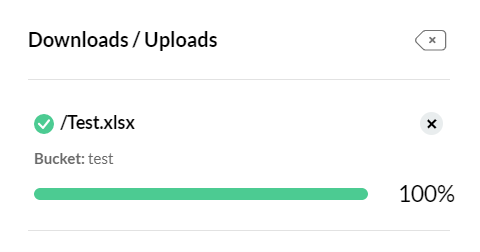
3.b. To Download:
a. Click Browse and select the file(s) or folder(s) you wish to download by checking the box.

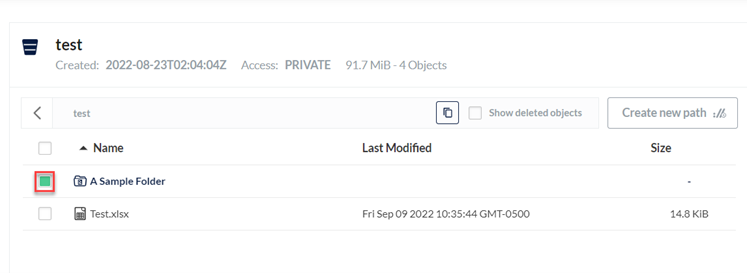
b. When the menu appears on the right-hand side, Click the "Download" button.
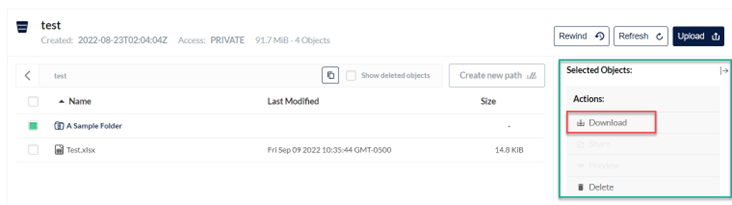
c. Download will begin automatically.